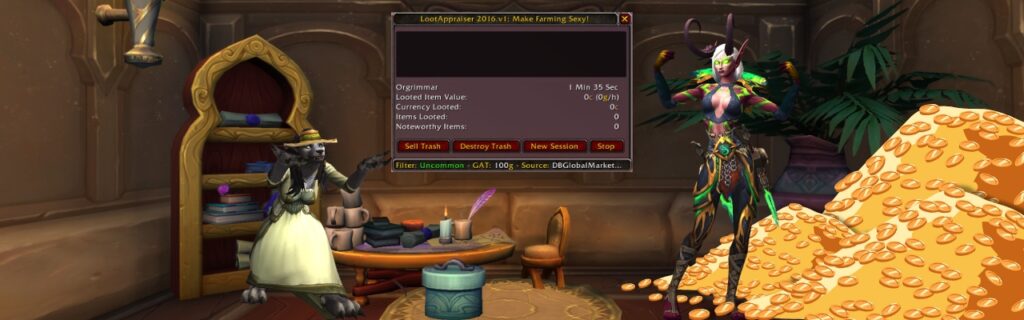
Here we will go over a very short step-by-step guide on how to download LootAppraiser Reloaded and connecting it to TradeSkillMaster (see installation guide here).
Firstly head to CurseForge app and search “LootAppariser Reloaded”, or click the link here; https://www.curseforge.com/wow/addons/lootappraiser-reloaded and click download.
It’s very important that it’s LootAppraiser RELOADED!
This is the version that gets updated, and the not-reloaded one is out-of-date!
Load up World of Warcraft and enable the addon in your addon settings:
- Click “Escape” on your keyboard while in-game to open the Game Menu.
- Click “AddOns” in your Game Menu.
- Find LootAppraiser Reloaded and enable it.
- Reload UI if neseccary.
Now that you have the addon enabled, you should get a new minimap icon, which is a pile of gold. Right-click that icon, or go back into your game menu, open “Options”, go to the “AddOns” tab in the top left, and find “LootAppraiser Reloaded”. It should look something like this:
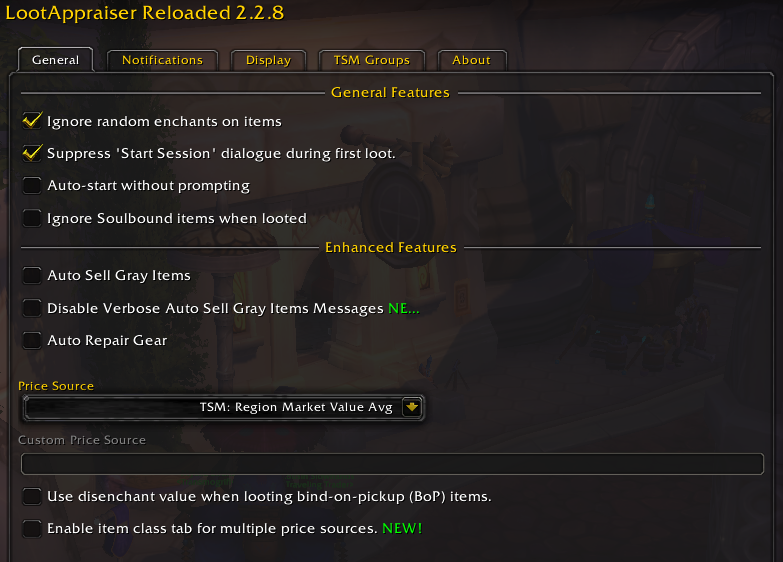
Now LootAppraiser Reloaded isn’t too useful without TradeSkillMaster, as you will only have the option to choose between “Vendor Price” or “Custom Price Source” under the Price Source fold out menu. When you have TradeSkillMaster you’ll receive a bunch of useful options. Simply install TradeSkillMaster (see installation guide here) and these price source options will automatically appear.
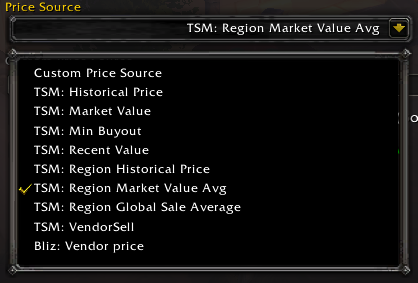
I recommend using “TSM: Region Market Value Average”. This price is sourced from the in-game Auction House. It looks at all of your servers current auction house prices and makes an average, which will be the value LootAppraiser Reloaded displays.
You can enable “Auto Sell Gray Items” if you are not excepting to get any expensive gray items.
You can also enable “Auto Repair Gear”. This makes it so every time you open a vendor, who have the option to repair your gear, it will automatically do it for you. Now you never have to worry about that yellow or red gear ever again.
Starting a LootAppraiser Reloaded session
To start a LootAppraiser Reloaded session, simply left-clicking the minimap icon. It will immediately start a session. It should look like this, depending on how you customized the window:
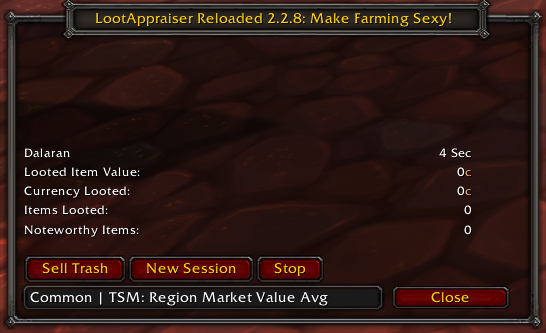
When you first open a session it will have a large blank field at the top. This will be where the looted items will be displayed. Then you’ll see your current location (I am currently in Dalaran). Then it’ll show the assortment of things you’ll have customized in the “Display” setting (see below).
At the bottom of the screen you’ll see the price source and the quality item threshold. I have mine at common, so it will show common and above quality items. You can close the window, however the session will still be running in the background and give you notifications. You can open the session back up by left-clicking the minimap icon.
Sessions only last for as long as you are in-game on that specific character. If you log out it will end the session.
Customizing LootAppraiser Reloaded
You can customize the addon quite a bit in the “Notifications” and “Display” tabs in the AddOns settings. You can hover over most settings to see what they mean/do.
Notifications
When you have a session open, you will receive notifications, when looting items. Head to the “Notifications” tab in the AddOn settings.
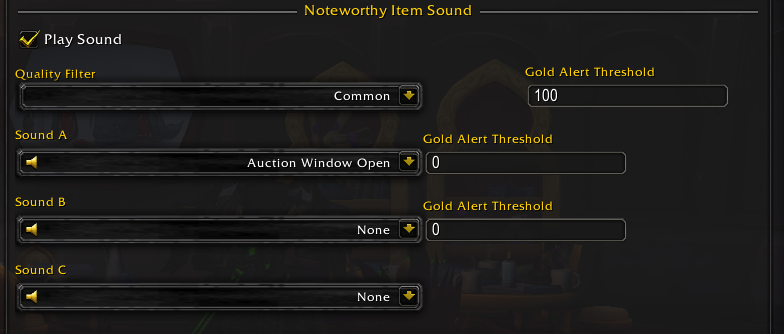
Here you can set an “Gold Alert Threshold”. This threshold is based of the price source and will make an alert in-game when you loot an item, which is above said threshold. You can disable it the sound alerts and only receive a visual alert by unchecking the “Play Sound” box. OR you customize the alert sound!
For example: I want to know every time I loot an item worth more than 300 gold, so I set the regular “Gold Alert Threshold”, but I also want an extraordinary alert if I loot something which is worth more than 50k gold. I set the “Sound A” to something special and I set it’s threshold to 50000. I also want an alert for items worth more than 100k. It should look something like this:
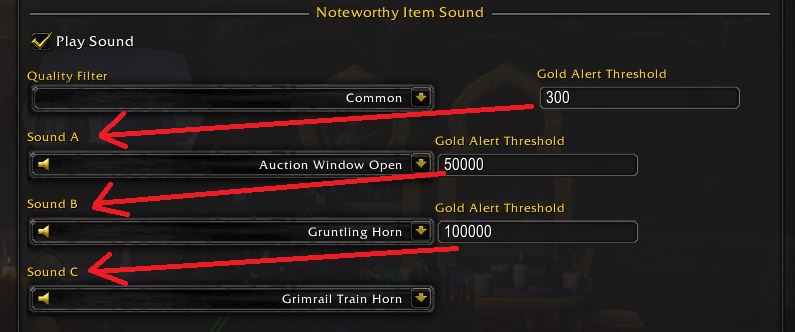
Be aware that the window seems to be misaligned on some resolutions (mine is a 2560×1440 resolution), and that it can be misunderstood. Sound A is the very first threshold, Sound B is the second threshold and Sound C is the third threshold.
You can also select which item quality threshold you want. I like to include all the items, also gray, as I occasionally get very valueble gray items. Simply use the “Quality Filter” drop-down menu, and select the lowest quality item you want to have included in your LootAppraiser Reloaded.
Display
When you have a session open, there will be a new window, which displays the items you’ve looted. Head to the “Display” tab in the AddOn settings. It should look something like this:
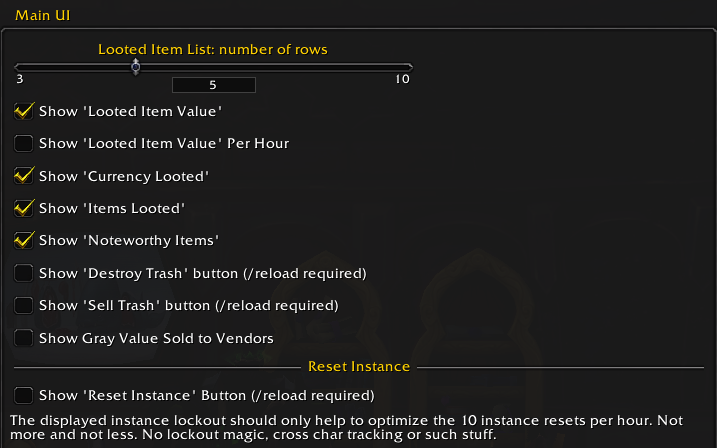
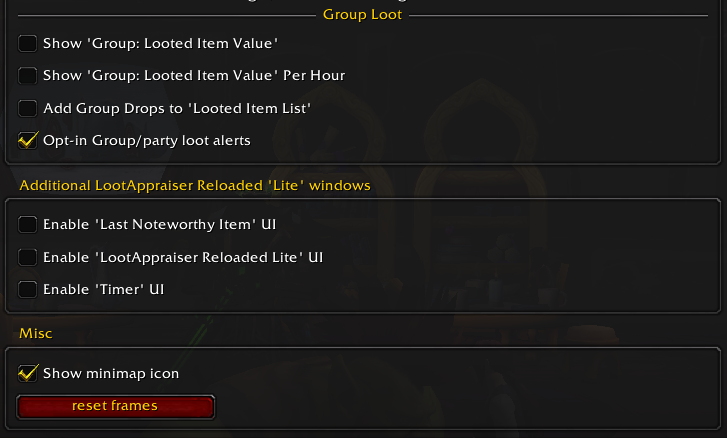
Here you can configure how many lines of looted items are shown. The more lines the taller the window will be, so if you have a low resolution maybe opt for less lines. You can check and uncheck certain looted values, both for solo play and for groups. If you have it enabled for groups under “Group Loot” it will let you know if any of your teammates looted a valuable item.
I don’t think there is a wrong or right way to set this up. Personally I have “Looted Item Value”, which shows the total looted item value based off your price source, “Currency” and “Items” looted and “Noteworthy Items”. I also have “Opt-in Group/party loot alerts” which will give me a notification if someone in my group looted something valuable.
Thank you for reading! Consider becoming a Gaming Hero member to gain access to 300+ gold guides, where LootAppraiser and TSM are hugely beneficial tools. CLICK HERE! Also check out more free guides by CLICKING HERE.
Discord – Thoughts & Questions
Join discord and let us know your thoughts or questions about this guide and should you be feeling super mega generous please consider leaving us a review on discord in our Member-Reviews channel!


Leave a Reply
You must be logged in to post a comment.