
This addon will upgrade your pet battling experience!
Where to find the addon: https://www.curseforge.com/wow/addons/rematch
When you have installed the addon and first open up the pet journal, it will look like this:
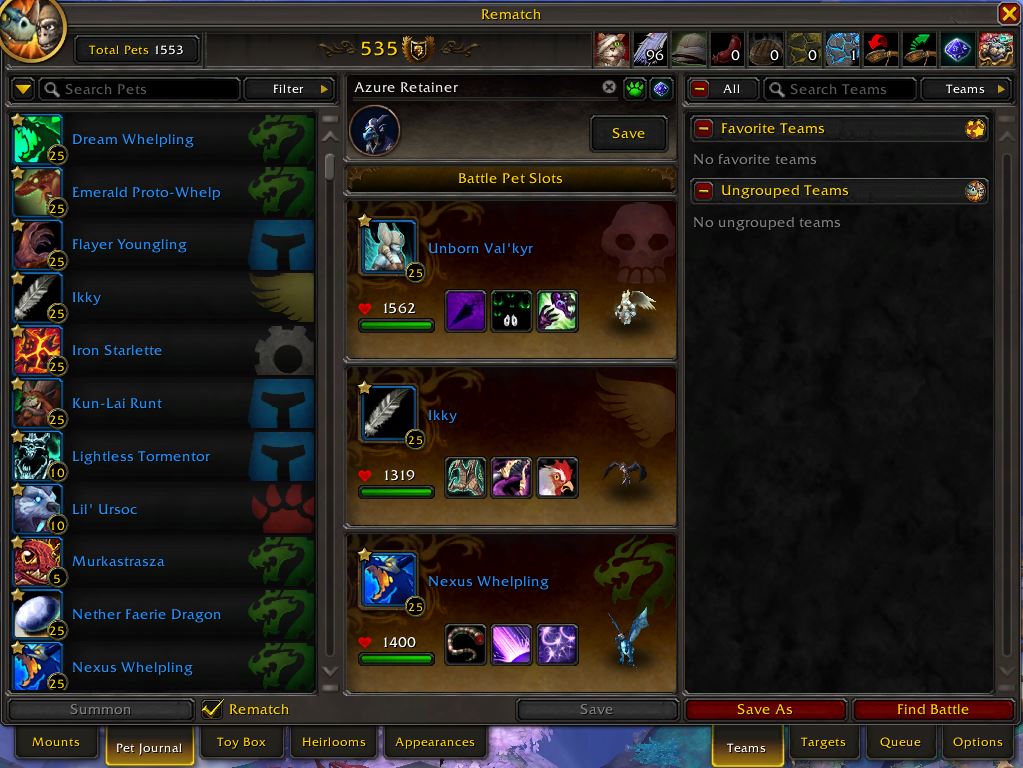
At the very top of your pet journal you’ll now have a few new icons.

From left to right this is what the icons do:
- An 8 min cooldown ability which heals and revives all of your pets.
- An active item which you can use to heal and revive all of your pets. It will display the amount of bandages your character has in their bag. I have 96 right now.
- A toy which increases battle pet experience by 10%. Gained by completing “Taming the World” achievement. I currently do not own it.
- An active item which increases battle pet experience by 25% for 1 hour.
- An active item which increases battle pet experience by 50% for 1 hour.
- An active item which adds 2000 experience to one specific pet.
- An active item which upgrades one specific pet’s rarity to Rare. Can be used on any rarity except Rare.
- “Import Teams” button (see Importing & Exporting further down).
- “Export Teams” button (see Importing & Exporting further down).
- “Load Random Pets” button which will load in a set of random high level pets.
- Summon or dismiss pets. It will summon a random favourite pet by left clicking, but will summon a fully random pet by right clicking on it. Dismiss it by clicking again.
Rematch Pet Journal UI
You can always revert it back to the original UI by unchecking the Rematch box at the bottom, or going into “Options” > “Miscellaneous Options” > “Use Default Journal”. To return to Rematch UI you check the Rematch box at the bottom of the pet journal.
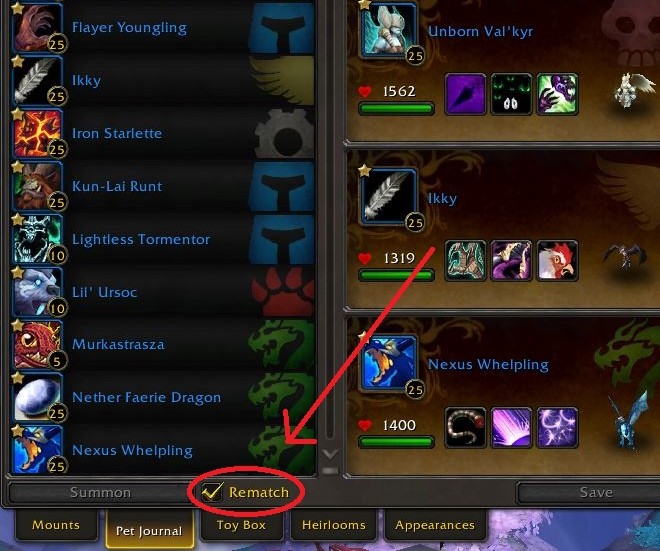
Saving a Rematch Team
You save a team by selecting your pets of choice, and their abilities, then clicking the “Save As” button.
You can now name your team anything you want, as well as select the group to put them in. You can always change this later.
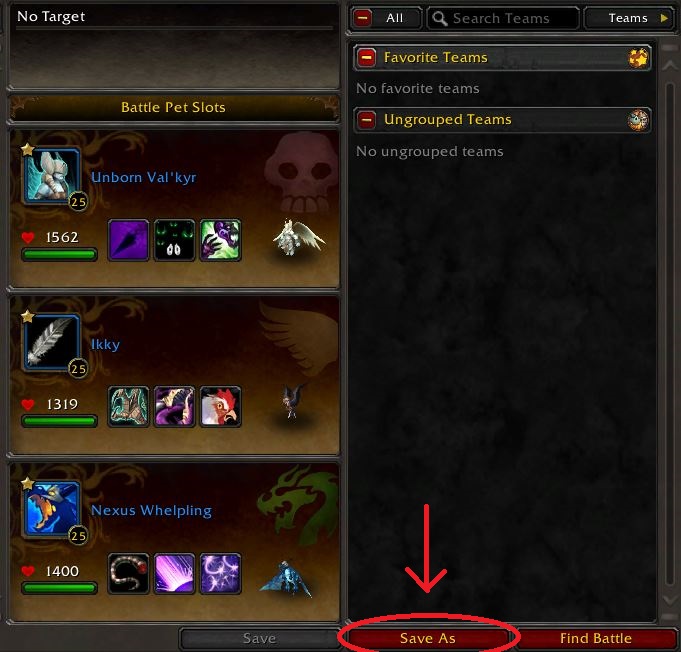
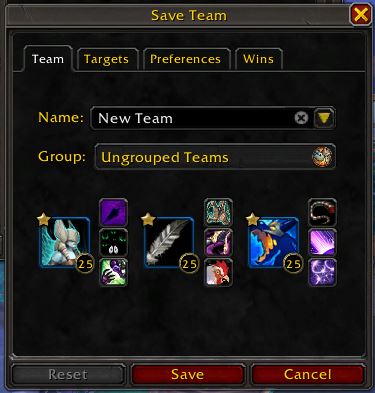
When saving the team you can select the Pet Battle Trainers this team is best against or that you wanna fight them with, in the “Target” tab. Click the “Add” button, either look through or search to find the Pet Battle Trainer, by name, which you’re looking for. You can add multiple targets to the same team. You can always add or delete a target after you have saved a team.
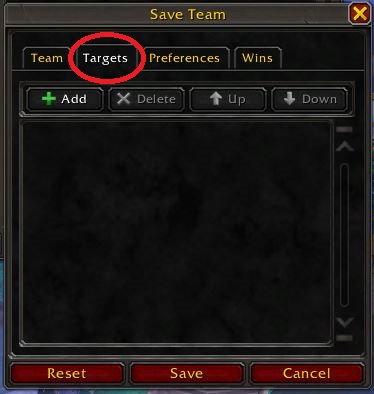
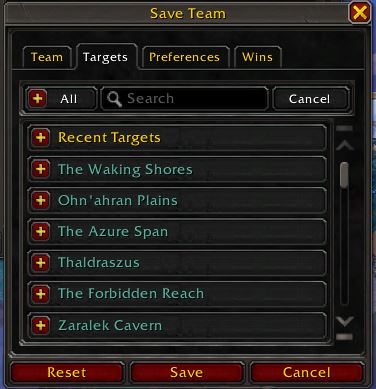
Remember to hit the “Save” button, when you’re done.
I am saving my team under the name of “Adinakon” as this is the name of the trainer I want to fight with this team, as well as adding him to my team’s target.
Adding Rematch Groups
You start off with having a “Favorite” and a “Ungrouped” group. You can add unlimited amounts of groups by clicking the “Teams” button at the top right corner, then click the “Create New Group”.
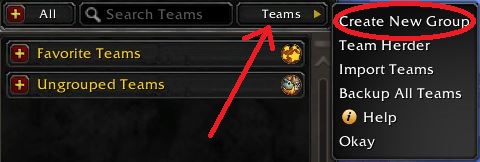
Here you can name the group, select a color for the group and choose what the group should sort the teams by. If you check the “Show Tab For This Group” it will show up on the outer right side of the Pet Journal as a tab. You can however only have 16 group tabs.
In the “Icon” tab you can select any WoW icon as the group’s icon. You can either look through or search for the icon you want.
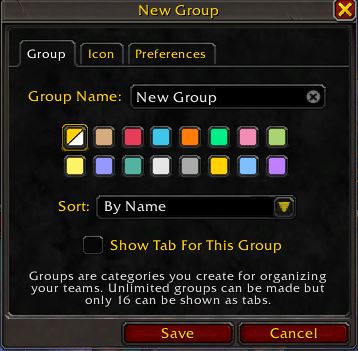
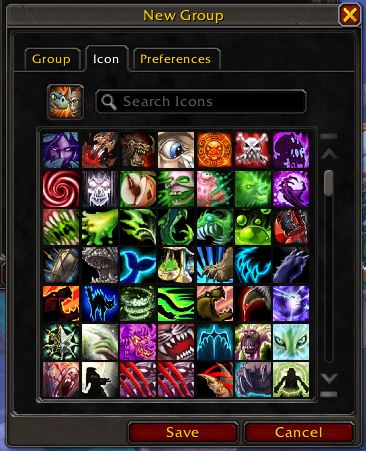
When you have saved the group, it will show up at the bottom of the “Teams” tab, but you can move it up by holding down the left mouse button and dragging it to your desired location, or you can right click the group, select “Move Group” then click to the position you want to move your group to.
I have named my group “Dragonflight” as I would like a group of teams to fight the trainers in Dragonflight. I want this group to be over Ungrouped Teams but under Favorite Teams.
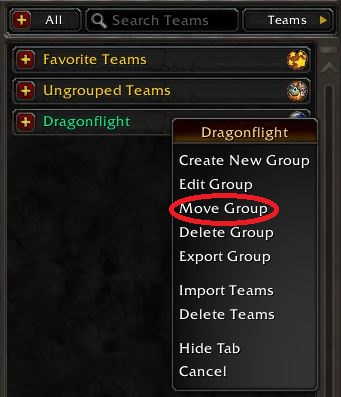
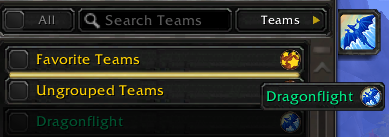
I can now move the team I saved as “Adinakon” to this new group I’ve made, by holding down the left mouse button and dragging it to my “Dragonflight” group, or you can right click the team, select “Move Team” then click to the position you want to move your team to.
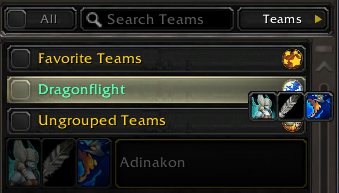
When you’re making a team and you have a free spot you can either choose to fill it with leveling pets (blue hue), a random level 25 family specific pet (green hue) or ignoring the spot (red hue). Just right click on the spot you want to add or ignore. If you select “Put Leveling Pet Here” it will pick from the top of your queue unless you have set preferences for the team (See “The Queue Tab” further down).
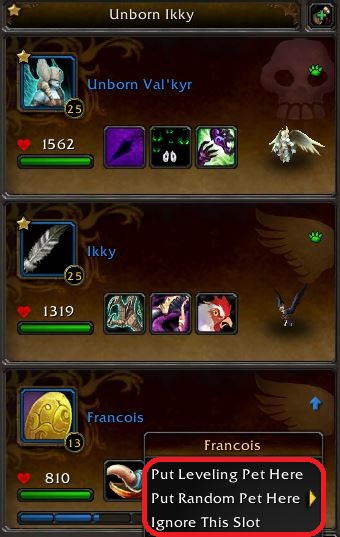
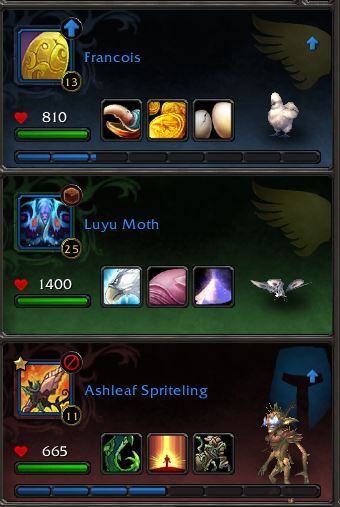
Deleting Rematch groups and teams
You can delete a whole group by right clicking the chosen group and selecting “Delete Group”. You can also delete all teams within a certain group, by right clicking on the chosen group and selecting “Delete Teams”.
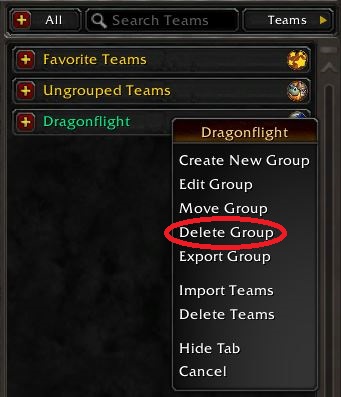
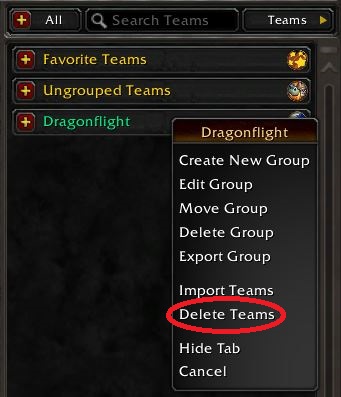
You can delete one specific team by right clicking the team you want to delete, then clicking “Delete Team”.
It will come up and ask you, if you are sure you want to delete it.
Editing Rematch groups and teams
You can always adjust a group or a team you have already made, by right clicking the group or team, then selecting the “Edit [Group/Team]”. It will take you to the tabs when you originally created the group or team, and you can do all the things you did when you made the group or team.
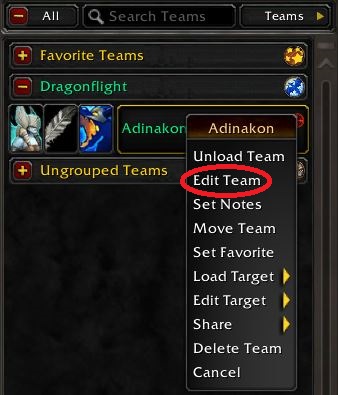
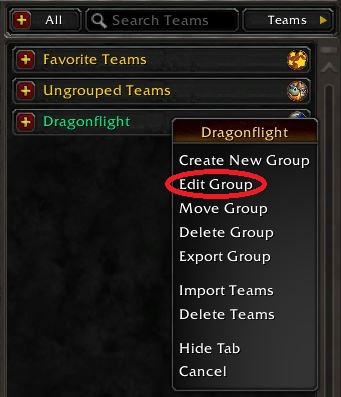
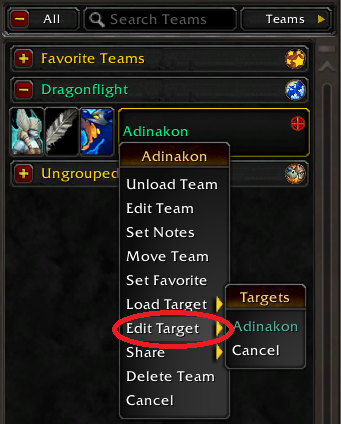
Editing a team or clicking the “Edit Target” then selecting any target, is how you add or delete targets to your chosen team.
Giving a Rematch team a Note
You can add notes to any team you want. You right click the team you want to add a note to and press the “Set Note” button. Here you can write whatever you want.
Remember to hit “Save” before you leave. If you no longer want a note for the team, go back to “Set Note” and click the “Delete” button. It will come up and ask if you are sure you want to delete the note.
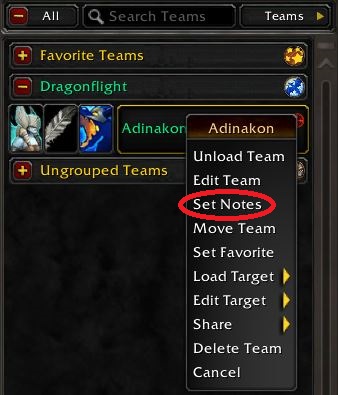
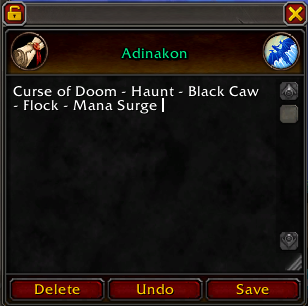
I like giving mine notes as to which order I should use my pets abilities in.
Rematch Importing & Exporting
You can import and export groups and teams. To import teams, right click the group you want to import your teams to, select “Import Teams”, paste (Ctrl-V) your import code and click “Save”. It will import all teams, as well as their individual Targets and Notes, if you had chosen to export those.
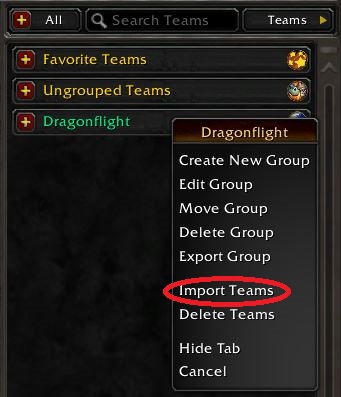
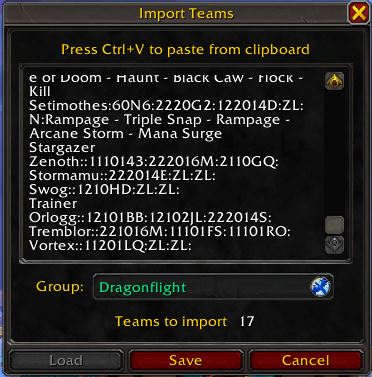
You can export groups by right clicking on your selected group then clicking “Export Group”. You can select to export the team’s notes and preferences. It will create a code that you need to copy (Ctrl-C). You can save this code or send it to a friend to use later.
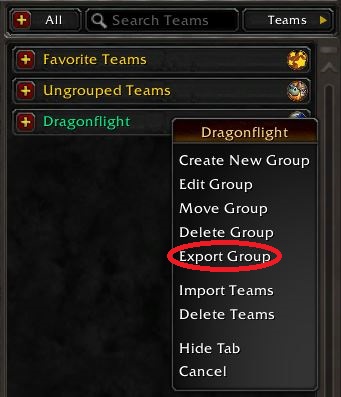
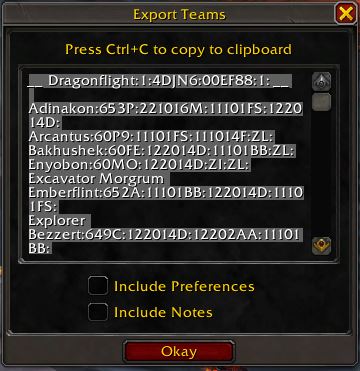
The way you export a single team is slightly different. At the very top there will be what looks like a catapult eject icon (the one with a green arrow). Click that icon to export your currently selected team. You can also right click the specific team you want to export, click the “Share” button then “Export Team”.
The Rematch Target
In the “Target” tab on the bottom right side of the pet journal, you will see all Pet Battle Trainers across every expansion. They are sorted by expansions, then the names of the area in said expansion.
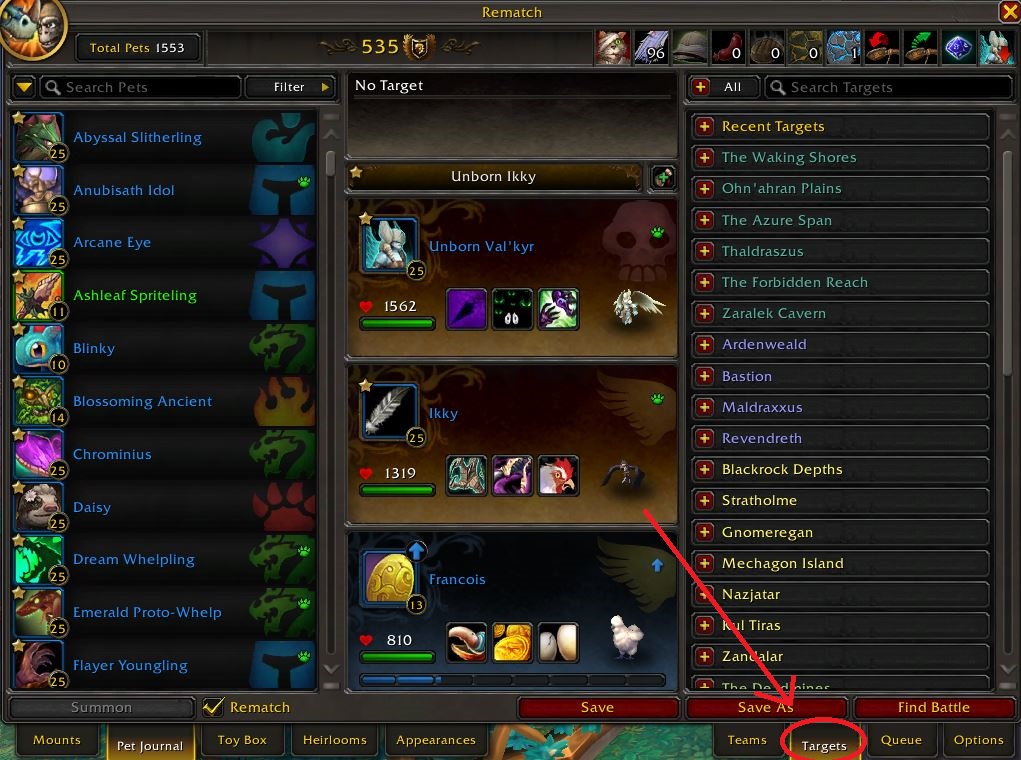
When you open up a tab, you will see the Pet Battle Trainers name. Underneath their name it will display the name of the World Quest, in which you are asked to defeat said trainer. If they do not have a name underneath it’s because the World Quest is called the same as the trainers name. It will also show you what pets the trainer has and if you have made a team for the trainer.
I have made teams for all but Swog in “The Waking Shores” tab. It will display a little green foot icon to show the trainers I have made a team for:
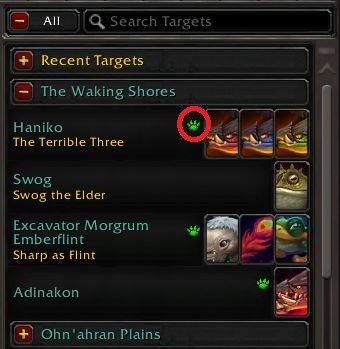
You can click on the trainers name and they will display up above your currently selected team. By hovering or clicking on the trainers’ pets on the left you can see their name, pet family, level, health, strength, speed, rarity and ability set. If you click on the pet you can hover over the pet’s abilities and see their description and what they’re weak and strong against.
If you have a team which has the selected trainer as their target they will show up next to the trainer’s pets with a “VS” in between the two teams. You can load up your team for the target by clicking the “Load” button.
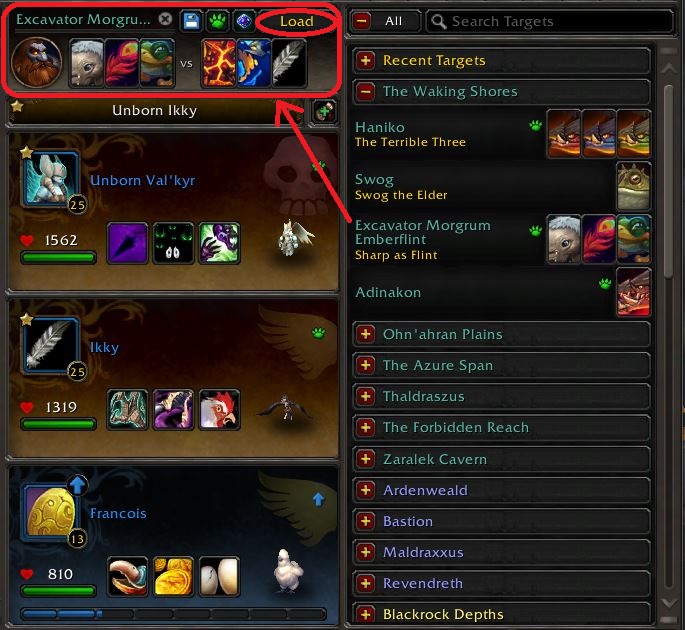
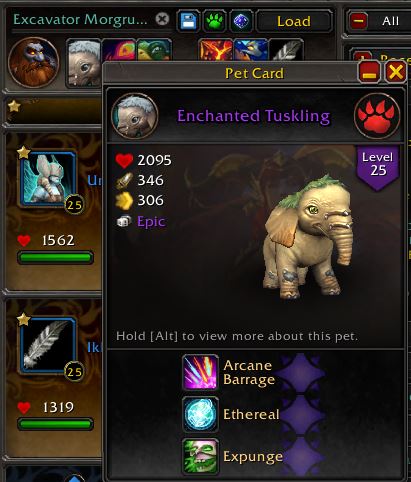
If you do not have a team for the selected trainer, you can directly save your current team to the chosen trainer. It will make a fully new team, even if you are using a team which you have already saved.
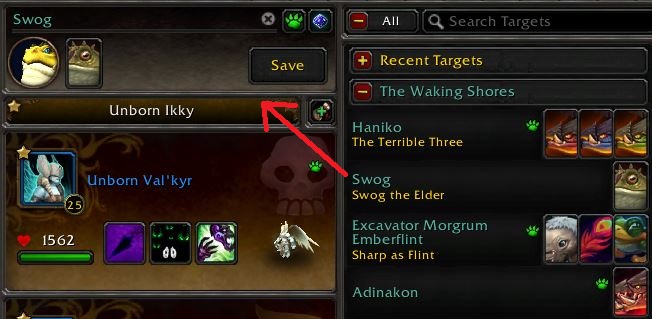
You can also save teams for any NPC around the world. If you choose them as your character’s target by clicking on them, then open your Pet Battle Journal, it will display as a Target, and you can save your current team to fight said NPC target. You cannot do this with players however.
The Rematch Queue
At the bottom right of the pet journal you will see a “Queue” tab.
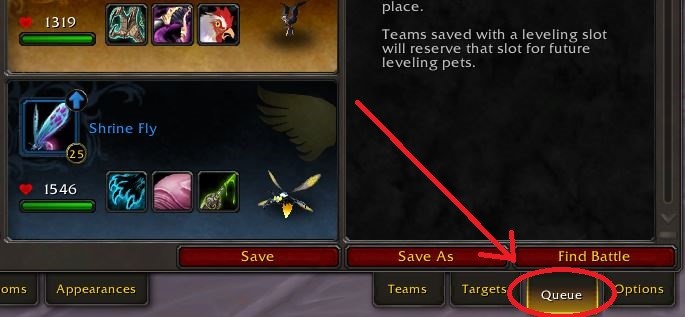
Your selected pet will now go into the “Queue” tab and stay there until they hit level 25 or you remove them. You can have multiple pets at all levels (except level 25).
Here you can add pets you want to level. You go find a pet you want to level, then you right click it and either choose “Start Leveling” which will put it at the top of your queue or “Add to Leveling Queue” which will put it at the bottom of your leveling queue.
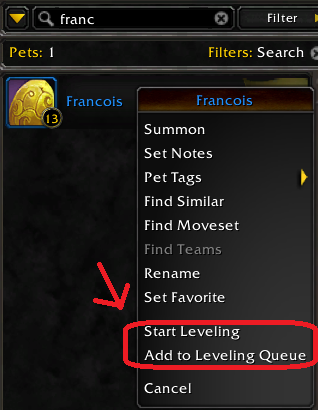
It will firstly sort it by the order you added it, but you can sort the list by a few other parameters. Just click the top right button named “Queue”. You can also move specific pets in the queue by dragging them or right clicking and choosing whichever “Move […]” button.
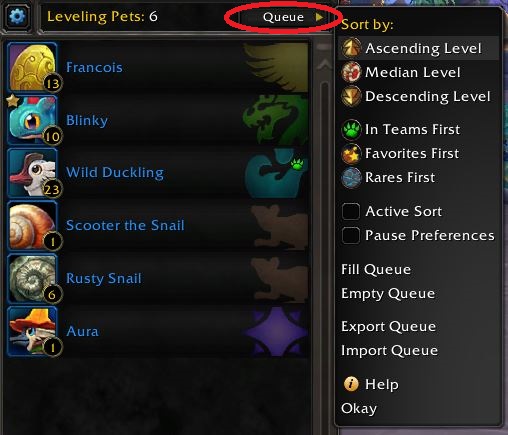
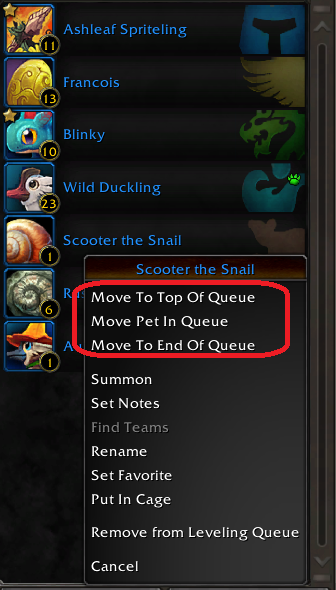
If you wanna add ALL of your pets which aren’t level 25 you can click the “Fill Queue” and it will come up and ask if you are sure you want to add them all. You can also empty your queue by clicking “Empty Queue”. It will ask if you are sure you want to do that. The way your queue is sorted it will pick from the top and select those pets for leveling. Unless you set preferences for your team or group.
Rematch Preferences
When making or editing your teams or groups there will be a “Preferences” tab. This tab is specifically for your leveling que. You can set preferences for a whole group or just a single team. When making your preferences you can specify what level, health or pet family is expected to take damage from. You can also choose all three.
If you check the “Allow any [magic] or [mechanical]” it will still choose those two families even if they are low level, as they can revive once after an otherwise fatal strike.
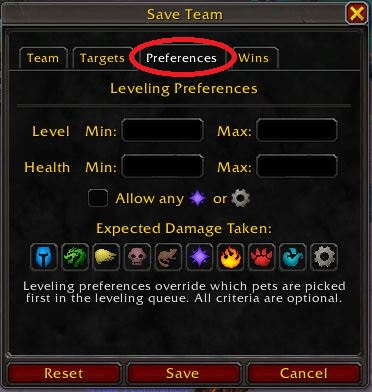
The Rematch Options
In the options tab you can customize a lot around the pet battle journals workings.
There are just too many specific options for us to go through them one at a time, but if you have any questions please feel free to reach out on Discord!
Thank you for reading! We really appreciate, that you made it to the end of this article. This was the culmination of hours of work, writing, and testing! Click Here to read more awesome guides!
Discord – Thoughts & Questions
Join discord and let us know your thoughts or questions about this guide and should you be feeling super mega generous please consider leaving us a review on discord in our Member-Reviews channel!


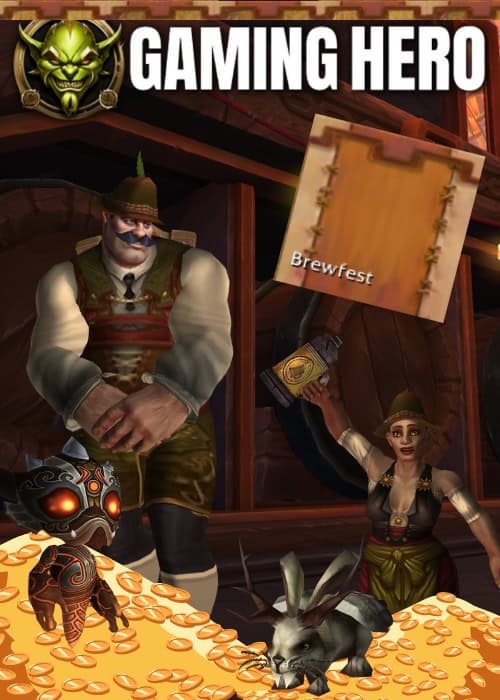

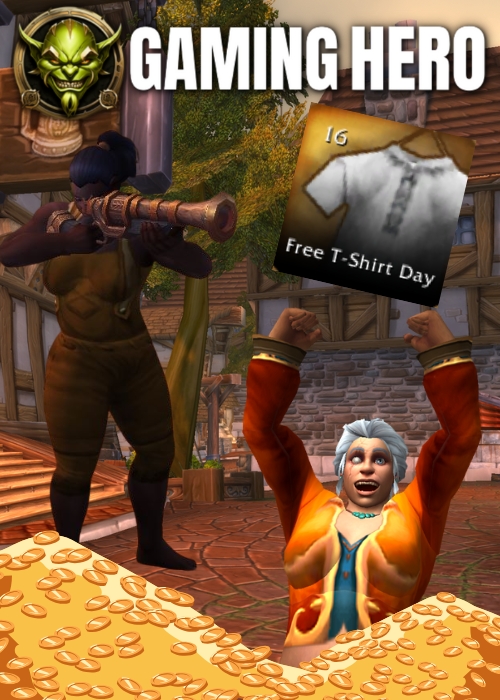
Leave a Reply
You must be logged in to post a comment.