
There are just some addons out there that are so small, but add immensely to the quality of your gameplay. These are some small addons that are not always needed but add to your personal playstyle quality.
Interactive Fishing Bobber addon
Where to find the addon: https://www.curseforge.com/wow/addons/interactivefishingbobber
If you want an easier time fishing using the interact key this addons for you. When fishing you can now click the fishing bobber to fish with your interact key. However it can be slightly tedious as the range of your interactive key isn’t quite as large as your fishing range.
How it works
After having downloaded the addon, there will not be a minimap icon. It will not show up in AddOns in the Settings either, as there is not much to it. You can only see if it’s enabled in the AddOn List, when it has a gold check mark in the box next to it.
Firstly you need to enable your interactive key in your settings.
- Step 1. Open the game menu by pressing esc on your keyboard.
- Step 2. Go into Options.
- Step 3. Go into Controls under Gameplay.
- Step 4. In the first section enable your interact key by checking the Enable Interact Key.
- Step 5. Potentially select a different key button of your liking in the Interact With Target keybind. Mine is the key button “F”.
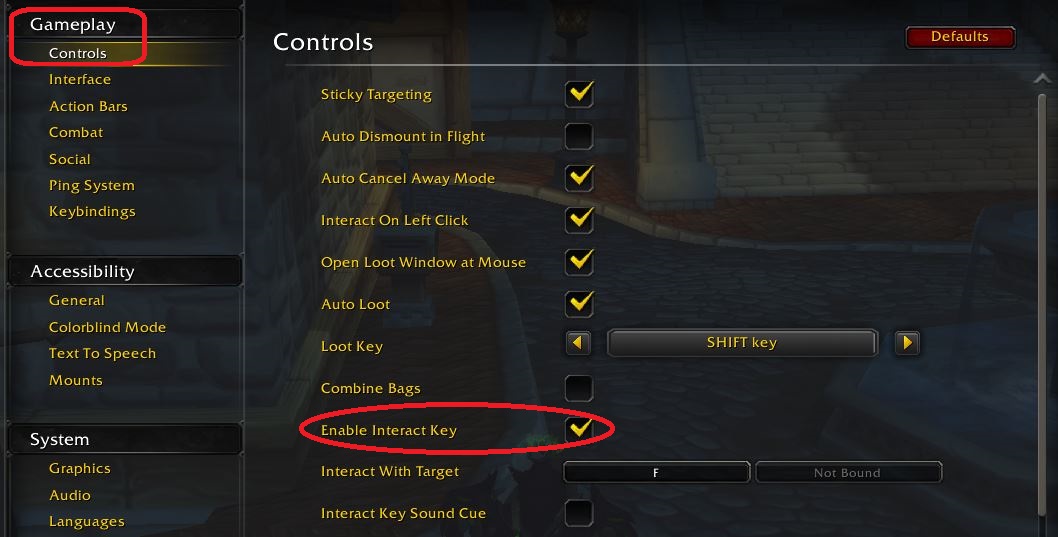
There is nothing to display that this addon is working, besides comparing it to when fishing without it. I can personally say that it makes a huge difference. My interactive key can now always reach my fishing bobber, however I still need to actively play to fish, as this is NOT automatic. It only enlarges the keys range when fishing and does not permanently increase your interactive keys range.
The way I fish now is by putting my “Fish” spell on an Action Bar with my “R” key on my keyboard bound to it and my interactive key bound to my “F” key on my keyboard.
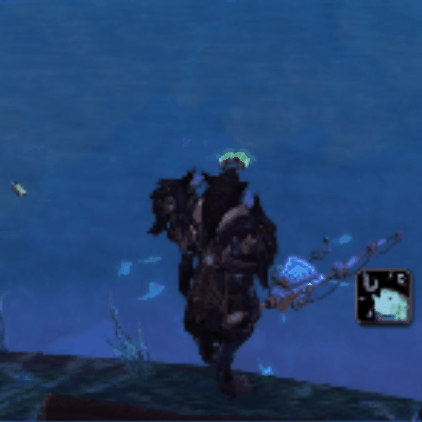
KillTrack addon
Where to find the addon: https://www.curseforge.com/wow/addons/killtrack
This addon keeps track of any npc’s you’ve had a killing blow on. This is mostly for niche details and not extremely useful if you have addons like Rarity (see Rarity addon guide, also found here on GamingHero.IO). Unlike Rarity this tracks any and all npc’s, mobs and bosses.
How it works
After having downloaded the addon, there will not be a minimap icon. You can however enable or disable the minimap icon by typing /kt minimap in the in-game chat or doing it through AddOn settings (see further down). When hovering over the minimap icon, there are a lot of details. You can see how long your current play session is, how many kills you have per minute and per hour, how many kills you have this session and which mob you’ve killed most both this session and in total.
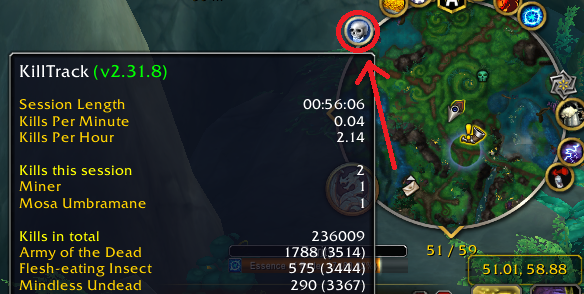
When you hover over any npc, mob or boss you can kill, it will display a kill counter underneath their name.
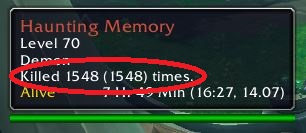
This counter is set to only count the kills you were the one, who got a killing blow on the npc. Which means if you are playing with others and they get the killing blow it will not count. You can enable group kills in the addon settings (see further down).
It displays two different numbers. The one on the left, without the parentheses, is your specific character’s kill counter. The number on the right, with the parentheses, is your accounts kill counter, so all of your killing blows on the npc in total across all realms.
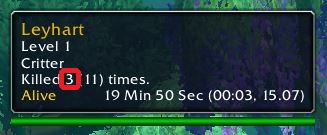
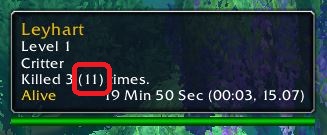
I like using this addon to see how many times it’s taken me to get a rare spawn of a specific battle pet, kinda like a drop chance but for spawn chance in pet battles. It’s also good for mob world drops.
NOTE: It doesn’t seem to work with Rukhmar for some reason.
The KillTrack List
You can open the KillTrack list by typing /kt list in the in-game chat or doing it through settings (see further down).
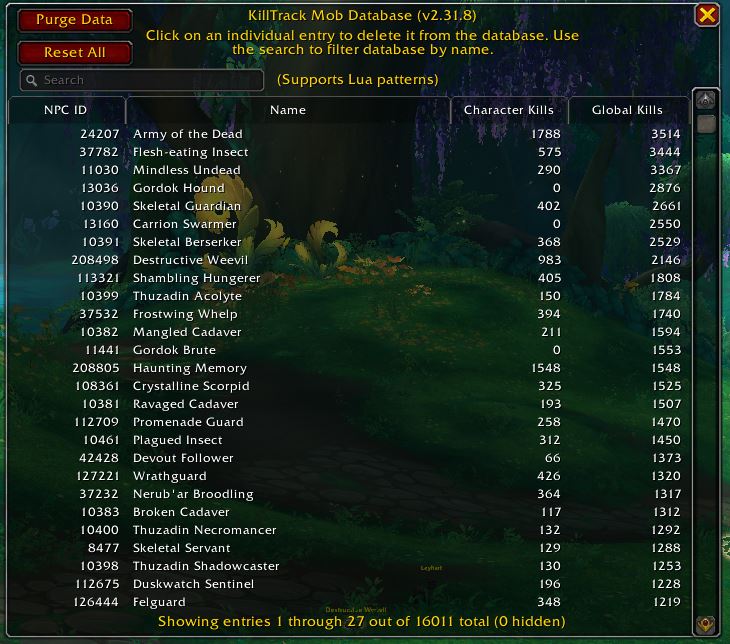
This list will show all killable mobs in the game and how many you have killed of each. You can sort it after NPC ID, name, character kills and global kills. Character kills being the kill counter for the character you are currently on and global kills being your accounts kills across all realms.
KillTrack Settings
Press esc on your keyboard and open “Options”. Change to “AddOns” in the top left corner. You should see a category called “KillTrack” click on the name.
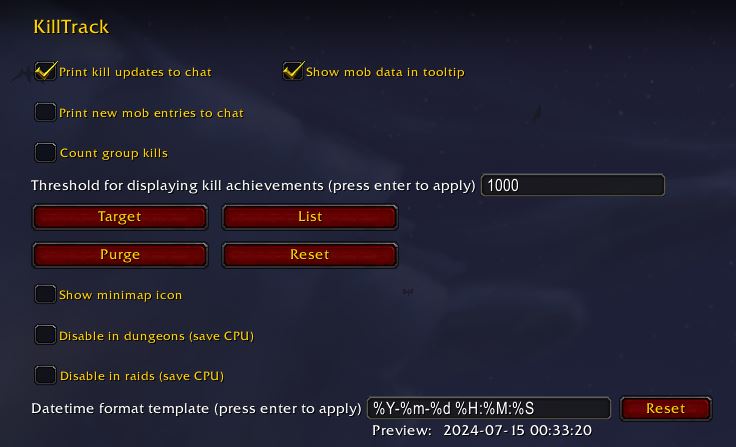
You can make the addon count group kills by checking the box to the left of Count group kills.
You can show the minimap by checking the box to the left of the Show minimap icon.
You can change the kill achievement threshold (default is set to 1000). It will pop up at the top of your screen, when you have killed a mob a 1000 times or if you change the number however many times you put in.
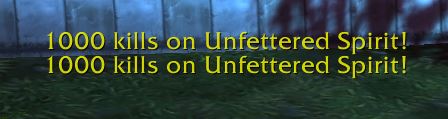
You can check a specific target’s kill count by selecting a target while in the addon menu and clicking the Target button. There will appear a message in the in-game chat.
You can open the list, purge specific mob’s kill count or delete/reset all your addon data. I would not recommend messing around with the last two if you’re not 100% certain you want to delete your addon data.
You can disable the kill count in raids and dungeon by checking the Disable in dungeons or Disable in raids.
Lastly you can change the date and time format.
You can also do most of these things by typing /kt in the in-game chat. Here is a list of all the addon commands with their descriptions, when typing /kt in the in-game chat:
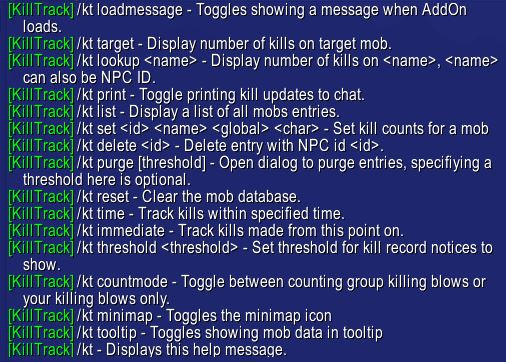
NPC Time addon
Where to find the addon: https://www.curseforge.com/wow/addons/npctime
If you wanna know how long a mob, boss or any npc have been alive for this addons for you. You can also use it to see how long you’ve been in an instance or if a zone reset recently happened.
How it works
After having downloaded the addon, there will not be a minimap icon. It will not show up in Options – AddOns either, as there is not much to it.
When you hover over any alive or dead npc, mob or boss you can see how long they’ve been alive for.
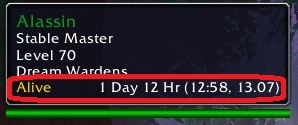
The timer is based on when the npc spawned, which is the time and date displayed in the parentheses. In the case of a dead npc, it will still display it as “alive”, even though they’re technically dead.
I like using it to see if a zone has recently been reset, especially useful for zones with mobs like: Time Lost Proto Drake, Mysterious Camel Figurine and Frightened Kodo. Hover over a few neutral npc’s to see if the zone was recently reset.
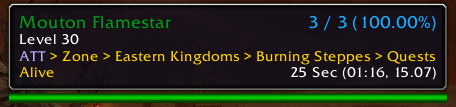
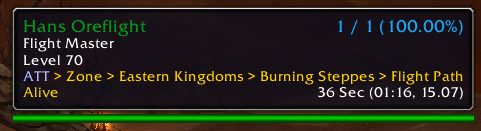
(It did take me 11 seconds to take these screenshots, but Burning Steppes definitely had a zone reset before I entered it) Zone resets come after no players have been in the zone for a certain amount of time. The timers vary depending on the zones. Darkshore for the Frightened Kodo is on a 15 min zone reset.
I also like using it to see how fast I can clear an instance. When I’ve killed a non-on-spawn last boss, I can see how long it’s taken me to clear the instance by hovering over it before it despawns. I used it for instances I can quickly repeat to prepare myself for an instance lockout. These instance mounts include: Drake of the North Wind, Vitreous Stone Drake, Zul’Gurub mounts, old Karazhan and a lot more.
Lastly, I like using it for farming battle pets. I like to go for rare pets only. I go into a pet battle and if none of the pets are rare I leave the battle. I can either kill it or in some cases the pets can’t be killed. I can keep track of which pets are newly spawned, by looking at their spawn timer when hovering over them.
Pawn addon
Where to find the addon: https://www.curseforge.com/wow/addons/pawn
If you’re a casual player, but still wanna make an effort in getting better gear this addon is for you.
How it works
After having downloaded the addon, there will not be a minimap icon.
When you loot new gear and hover over the item, it will display a percentage increase as well as an item level increase. This is based on your class and spec compared to the current item you have equipped in that slot.
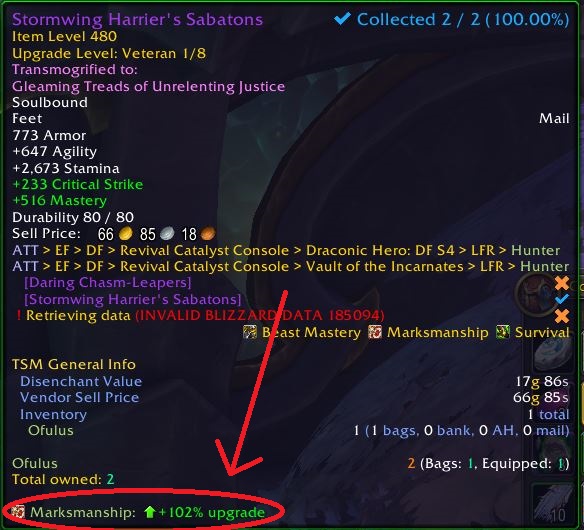
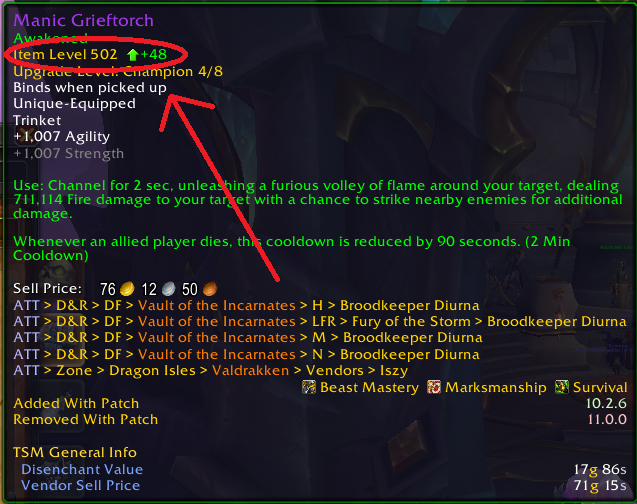
The item level increase is comparing the number of your currently equipped item compared to the item you’re hovering over. This doesn’t always mean it’s technically a better item, but if you’re trying to reach an item level requirement for an instance, this might be something to look out for.
Pawn Settings
You can open this addons setting by either typing /pawn in the in-game chat or by pressing esc on your keyboard and opening “Options”. Change to “AddOns” in the top left corner. You should see a category called “Pawn” click on the name. Click on the small Pawn button in those settings.
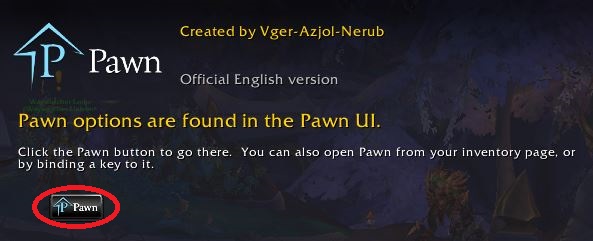
When you open the settings it looks like this:
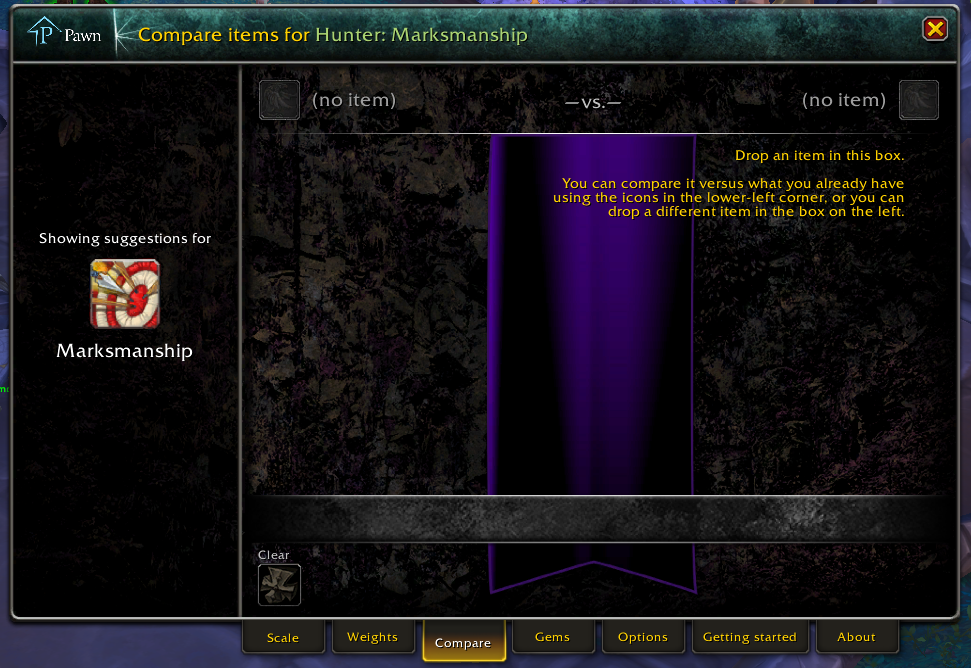
Pawn Compare
Here you can compare any item to any other item, even if the item isn’t the right armour type for your class. The two items compared do however need to be of the same equipment type, so only head pieces against head pieces or chest pieces against chest pieces. You do this by dragging any item from your bag or character equipment onto either of the two item boxes. It will display the two items versus each other and give you a breakdown of what stats each item has compared to the other. It will also give you an estimate of the item quality based on your current spec.
You can clear the items by clicking the bottom left symbol, which says Clear above it.
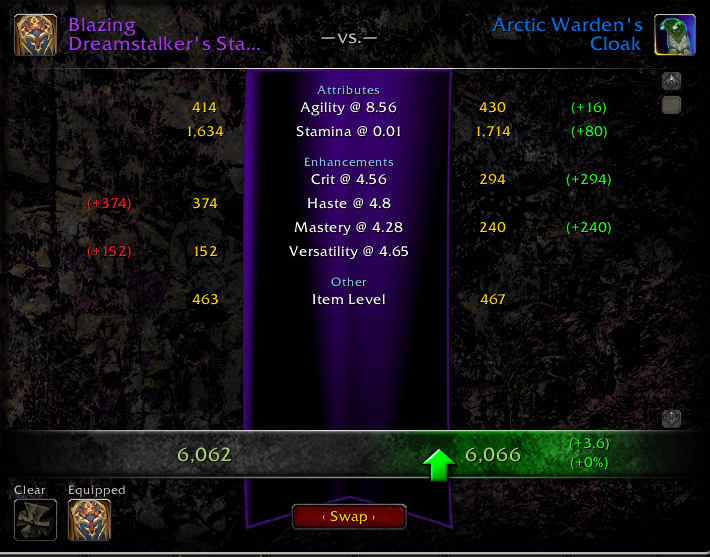
Pawn Scale & Weights
If you switch to “Scale” at the bottom, you can set your stats calculator to Automatic or Manual mode. The Automatic mode is what’s great for casual players. As long as you keep the addon up to date it will generate a scale for your current class and spec. If you would like to manually input your own stat values you can set it to Manual.
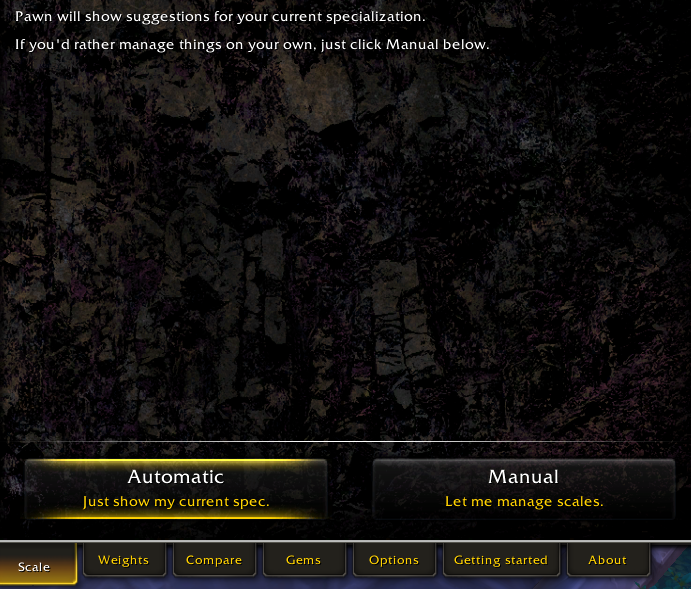
If you switch to “Weights” at the bottom, you will see what your stats are based on. Each stat has a weight in how your gear is evaluated, here you can see it. You can click on the stats, but it will tell you the same as what is displayed on it.
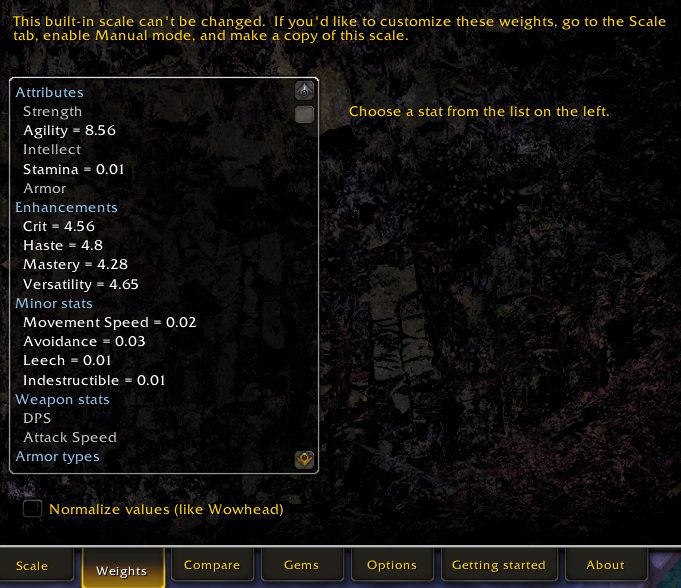
Pawn Gems
If you switch to “Gems” at the bottom, it will display what gems the addon has calculated would be the best fit for your stats. You can input your desired item level, either it being higher or lower than you currently are.
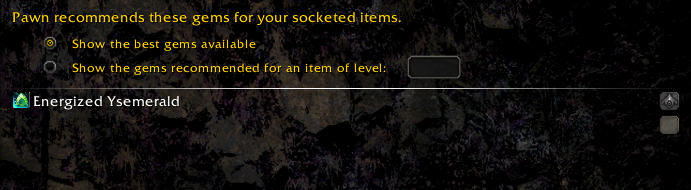
Pawn Options
In the options you can tiddle with a lot of adjustments for the addon. If you hover over any of the yellow text, besides the very top, it will describe what each of the option adjustments specifically do. I have never made any changes to these settings and I’m very happy with the base configuration of this addon.
Thank you for reading! I hope you have a great day. To read more awesome guides Click Here!
Discord – Thoughts & Questions
Join discord and let us know your thoughts or questions about this guide and should you be feeling super mega generous please consider leaving us a review on discord in our Member-Reviews channel!


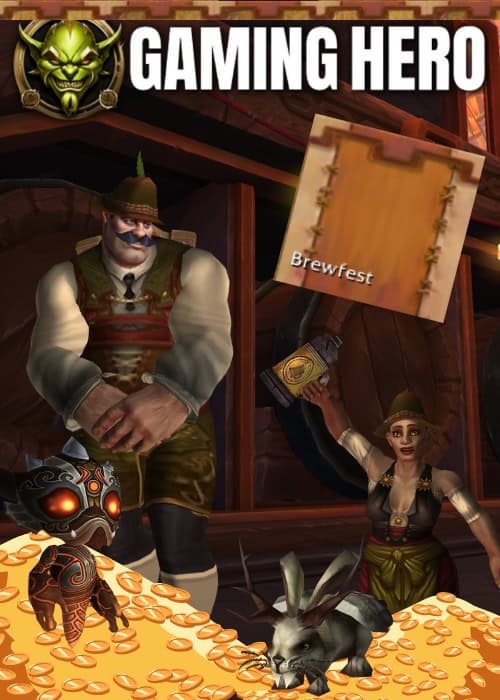

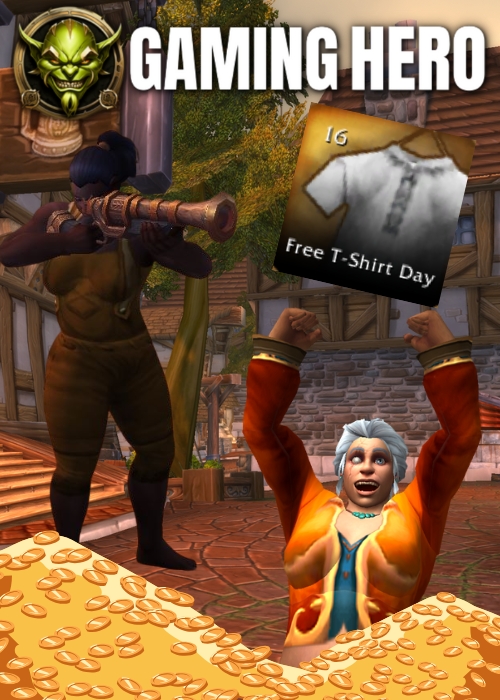
Leave a Reply
You must be logged in to post a comment.